25.03.2004
Всё, что делает эта программа, - это мгновенно передаёт сообщение, которое вы напечатали на своём компьютере, на экран компьютера вашего товарища. Для того, чтобы вы могли надёжно общаться со своим товарищем и вдобавок с удобствами, это сделано так:p
- Где-то в Интернете есть компьютер с программой-сервером, которая только что и делает, так это ждёт, когда кто-то кому-то через неё пошлёт сообщение.
- На вашем компьютере установлена программа-клиент данного сервера, с помощью которой вы послаете сообщение через этот сервер вашему товарищу.
- У вашего товарища есть такая же программа-клиент данного сервера, которая получает от сервера это сообщение и выводит его на экран.
На рисунке это выглядит так:
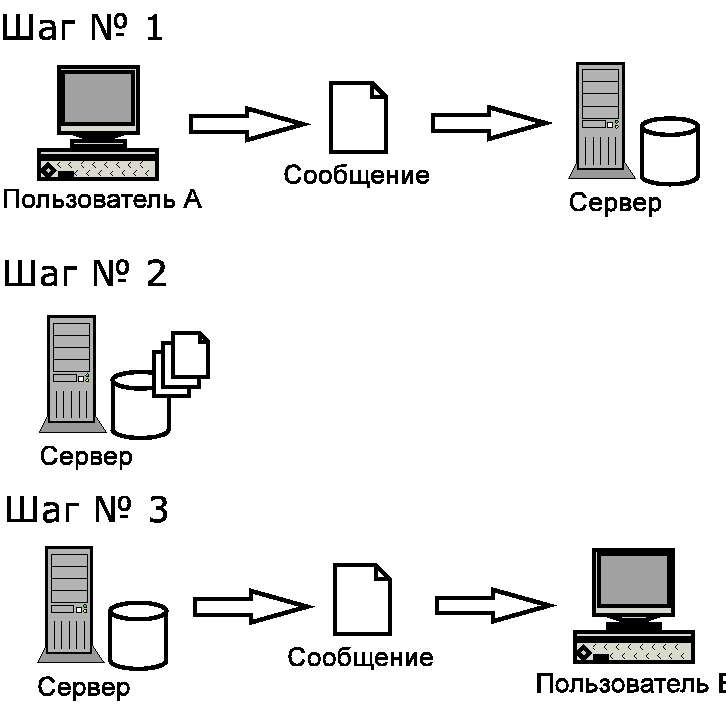
Аналогичный сервис предлагает система ICQ, в народе известная как Аська. Её недостатки слишком хорошо известны (сервера стоят за рубежом, идёт куча спама, слабая защищённость от хакеров) , поэтому здесь представлена и рекомендована к использованию другая система - Jabber (Джаббер).
Сам сервер вы даже можете установить прямо у себя и не зависеть от провайдера, каналов связи. Это очень полезно для контор, и бессмыссленно для частного пользователя. Программ-клиентов Jabber развелось достаточно много и они большей частью руссифицированы. PSI - клиентская программа для сервера мгновенной передачи сообщений Jabber. Хороша тем, что работает и под Windows и под Linux. Это достаточно аскетичная программа, - рюшечек и бантиков в ней поменьше, чем в остальных. Работает надёжно и хорошо.
Где взять для Windows?
Например, с российского сервера: http://www.jabber.ru
Где взять для Linux?
Обычно вы имеете программу прямо в составе дистрибутива. Или ищите её в репозитории вашей системы, который создал для вас поставщик Linux в Интернете.
Или опять же с российского сервера:
http://www.jabber.ruГде побольше узнать о Jabber?
Установка под Windows
- Запускаем Проводник. Щёлкаем указателем мыши на файле и получаем окно программы WinRar (надеюсь, что WinRar у вас установлен).
- Жмём Извлечь в, выбираем каталог C:\Program Files и извлекаем все файлы программы.
- Теперь создадим иконку для программы на "Рабочем столе". Правой кнопкой мыши щёлкайте на свободном месте "Рабочего стола" -> Создать ярлык.
- При помощи Обзора выбираем файл программы: C:\Program Files\Builds RU\psiwin\Psi.exe
- На этом установка программы закончена.
Установка под Linux
Если программа у вас не установлена, то в командной строке пользователем root:
Или любым другим инсталлятором, который есть в вашей системе (synaptic, urpmi, ...)
Настройка программы
Картинки и рекомендации приведены для подключения к серверу нашей организации - jabber.help0.ru. Если вы подключаетесь к другому серверу, настраивйтесь соответственно на него. Итак, поехали настраивать PSI:
-
- Шаг 1: Запускаем программу.
- Шаг 2:
При запуске Psi появится окно выбора профиля (В профиле запоминаются все ваши настройки Psi). Вы можете иметь несколько профилей, хотя единственный случай, когда это может прийти в голову - это при работе в Windows98, и только в ситуации когда хозяев у компьютера несколько. Только в этом случае стоит для каждого хозяина создать отдельный профиль. В нормальных системах типа Linux-а у каждого пользователя есть свой домашний каталог и настройки программ не путаются между пользователями: 
При первом запуске доступого профиля нет. Создание нового профиля начинается с нажатия кнопки Профили. - Шаг 3:
Получили следущее окно: 
Жмём Создать - Шаг 4: появилось окно создания нового профиля.
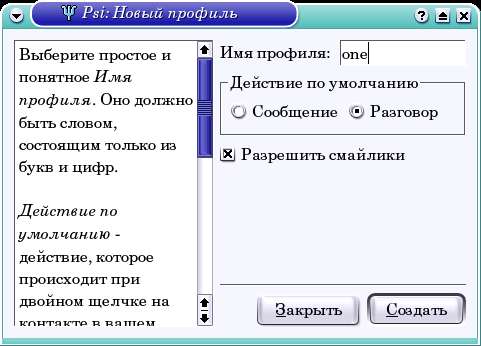
В поле Имя профиля надо ввести название профиля. С помощью переключателя Действие по умолчанию можно выбрать форму отправки сообщений: - Сообщение - Каждое отправляемое собеседнику сообщение никак не связано с предыдущими. Собеседник сможет прочитать их по-одному.
- Разговор - Все сообщения, отправленные собеседнику, будут сбрасываться в одно окно диалога собеседников. Лично мне окно диалога гораздо симпатичнее, чем просто окна с сообщениями.
- Переключатель Разрешить смайлики разрешает или запрещает использование смайликов (англ. smile - улыбка) --- маленьких картинок, несущих эмоциональную нагрузку в дополнение к тексту. Рекомендую их разрешить.
Кнопкой Создать собственно и создаём профиль. - Шаг 5: Снова получаем стартовое окно Psi, но уже с возможностью двигаться дальше:

Жмём Открыть - Шаг 6:
Появится основное окно клиента, только пока ещё пустое. Одновременно с появлением основного окна, Вам будет предложено добавить учетную запись:
Обычно я выбираю имя для учётной записи так, чтобы оно было хоть как-то связано с названием сервера. Я обычно регистрируюсь не на одном сервере и соответственно у меня не одна учётная запись.В основном окне это название будет потом отображено и для того, чтобы не путаться с учётными запмсями, стоит в её имени отразить эту отличительную особенность.
Итак, вводим название и жмём Добавить. Теперь как раз нам и надо будет зарегистрироваться на Джаббер-сервере (в примерах - jabber.help0.ru), через который вы планируете общаться с друзьями: 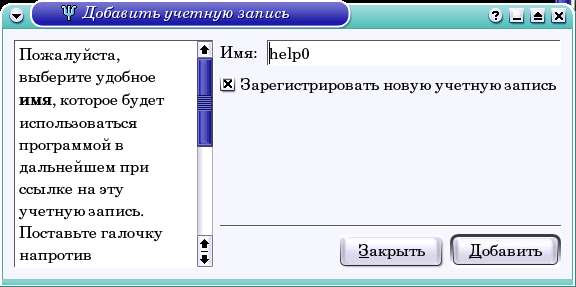
В поле Имя нужно ввести имя под которым учётная запись появится в ростере ( Ростер - список, это основное рабочее окно программы, где отражаются учётные записи на всех серверах и списки контактов.) Переключатель Зарегистрировать новую учетную запись подразумевает, что мы собираемся впервые зарегистрироваться на каком-то сервере. Если его не включить, это значит, что мы собираемся подключиться к серверу, на котором уже существует ранее созданная нами учетная запись (неплохо бы для этого вспомнить пароль, которым вы когда-то там регистрировались). Итак, регистрируемся. Сначала введём Имя, затем жмём Добавить, - Шаг 7:
получаем: 
В поле Jabber ID вводится имя создаваемой учетной записи в формате имя@сервер. Например, vasia@jabber.help0.ru. Имя должно быть уникальным для этого сервера. Вполне можно нарваться на то, что имя vasia@jabber.help0.ru уже занято неизвестным вам Васей.
В полях Пароль и Подтверждение пароля нужно указать пароль на учетную запись.
Соглашаемся со всем предложенным, ничего не меняем - указателем мышки нажимаем на экране кнопкуЗарегистрироваться:
Итак. Всё, зарегистрировались. Теперь у вас есть ещё возможность поднастроить режимы работы учётной записи. Не пренебрегайте просмотром возможностей программы - просто прогуляётесь по пунктам меню. Разумно будет установить режимы: "Встроить в панель" и "Автоматически входить в сеть при запуске", "Автоматически восстанавливать соединение".
Добавление контактов и общение
Что осталось сделать - так это добавить в список контактов ваших партнёров. Иначе зачем нам этот Джабеер нужен?
- После успешной регистрации вы имеете пустое окно ростера: